
- ざっくりと概要
- Meross Wi-Fiスマートプラグ
- 開封・付属品・設置
- Merossアプリでの設定
- Google HomeアプリでMerossをGoogle Asistantから操作できるように設定
- 【注意】デバイス名はGoogleAsistantの文字起こしと一致させておく
- おわりに
ざっくりと概要
Wi-Fi接続可能なスマートプラグをこたつの電源ケーブルと壁のコンセントの間に挟んで利用しています。今回購入したMeross Wi-FiスマートプラグはIFTTTなどを咬ませなくてもダイレクトにGoogle Asistantから扱うことができました。また、専用のアプリケーションでスケジュール設定もできます。残念ながら、こたつの温度設定まではこの構成では変更することはできません。

Meross Wi-Fiスマートプラグ
価格やGoogle Asistantとの連携を考慮してMeross Wi-Fiスマートプラグを購入しました。私は2個入りのセットを購入しました。1個~4個までのセットがあり、数が増えるほど単価が下がるのでお得です。
開封・付属品・設置
シンプルな箱に入っていて、小さく・軽いという印象を受けました。本体に紙の説明書が入っていました。説明書には日本語も記載されており、アプリストアへアクセスするためのQRコードは箱にも載っています。
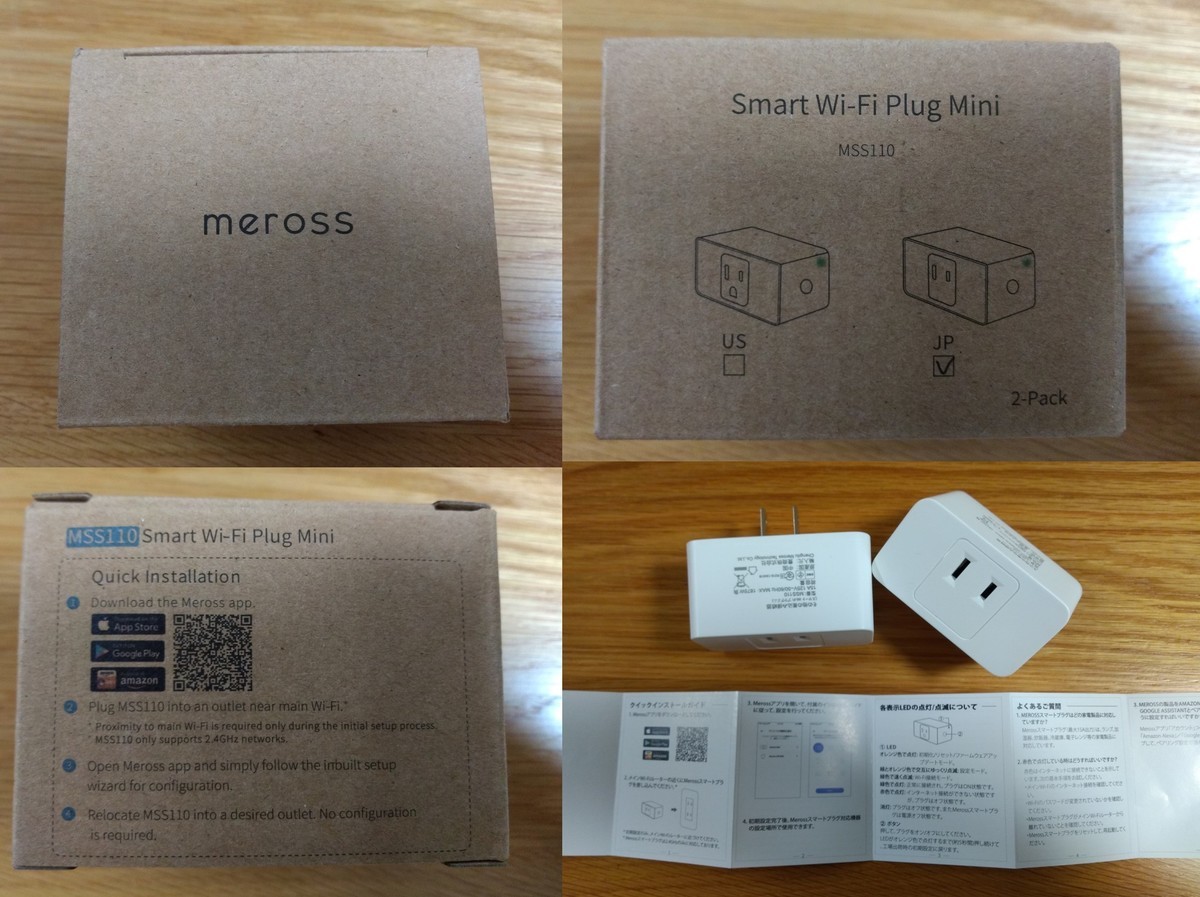
一つを接続してみたところです。我が家のコンセントでは二つを同じ向きで刺そうとすると本体が干渉して指すことができませんでした。ただし、片方を上下逆さにして刺してやると、同じコンセントに二つ接続することができました。

Merossアプリでの設定
Merossアプリケーションを利用して設定します。私はiPhoneで設定を行いました。まず初めにアカウント作成を行います。このアカウント作成ですが、登録画面で入力したメールアドレスを所持している本人かのための確認メールなどが送信されず、少し違和感を感じました。用心して、専用にメールアドレスを取得してもよいかもしれません。パスワードの変更の際には確認メールが送られてきました。
アカウントの作成後はデバイスを選択します。今回はSmart Plug Miniです。

デバイスの選択後は本体の設定用Wi-Fiへ接続します。 Meross_SW_xxxx の名前のWi-Fiが拾えるはずなので、そちらへ接続します。デバイス名を設定し、アイコンを選択します。これらは後から変更することもできます。

最後に、自宅のWi-FiにSmart Plugを接続します。自宅のSSIDを選択してパスワードを入力します。Wi-Fiに接続されれば設定完了です。

Google HomeアプリでMerossをGoogle Asistantから操作できるように設定
Google Homeアプリで設定を行っていきます。おそらく、Homeアプリの上の方にMerossを接続の表示がでているはずなので、こちらから設定を行います。もし表示されていない場合は左上の+マークからデバイスのセットアップに進めば、ログイン画面へ進めるはずです。ログイン後、接続するデバイスを選択、家を選択します。

家→部屋と選択すれば完了です。Google Asistantを利用して音声でオンオフができるようになりました。

【注意】デバイス名はGoogleAsistantの文字起こしと一致させておく
実は、ちょっとしたトラブルがあり、最初は音声入力での操作が上手くいきませんでした。下記のスクリーンショットの左は音声入力で「こたつつけて」と言った場合なのですが、GoogleAsistantは文字に起こすときひらがなで「こたつ」としていることがわかります。一方、右はスマホの文字入力でカタカナで「コタツ」と入力した場合です。GoogleHomeに登録する際のデバイス名を「コタツ」としているが、音声入力の変換が「こたつ」となるため、操作ができなかったというオチです。
GoogleHomeでの登録を「コタツ」から「こたつ」に変更することで、Nest Hubからの音声入力でも操作ができるようになりました。
GoogleAsistantでの音声入力操作の不具合時にはGoogleAsistantのアプリで、音声入力の結果が「ひらがな」か「カタカナ」か、ケースによっては「アルファベット」なのかを確認すると良いでしょう。

おわりに
以上、我が家でのこたつのGoogle Asistantへの接続についてのご紹介でした。スマートホーム系のガジェットはWi-Fiで直接接続できるものが設定が楽でいいですね。Wi-Fi接続は消費電力がややネックかと思いますが、電源供給が問題ないケースでは、しばらくはWi-Fiがファーストチョイスになるかなと思います。
カラバリで黒もあるようです。
Meross WIFIスマートプラグ スマートコンセント Alexa/Google Home/IFTTT対応 コンセント スマート 電源制御 遠隔操作 2個入り

